11 Best OnePlus 11 Tips, Tricks, and Settings You Should Know
The OnePlus 11 is the latest flagship from the house of OnePlus. It comes with the latest Snapdragon processor, flagship cameras, a stunning design, and amazing battery life. OxygenOS packs in a ton of features that make your OnePlus 11’s user experience even better. However, if you want to get the most out of your phone, it’s best if you know all the cool OnePlus 11 tips and tricks.
Worry not, we’ve curated our list of the best settings, tips, and tricks that every OnePlus 11 user should know. But before we get started, you might want to check out the following:
• Make the most out of the OnePlus 11’s camera with these tricks
• How to customize controls on OnePlus Buds
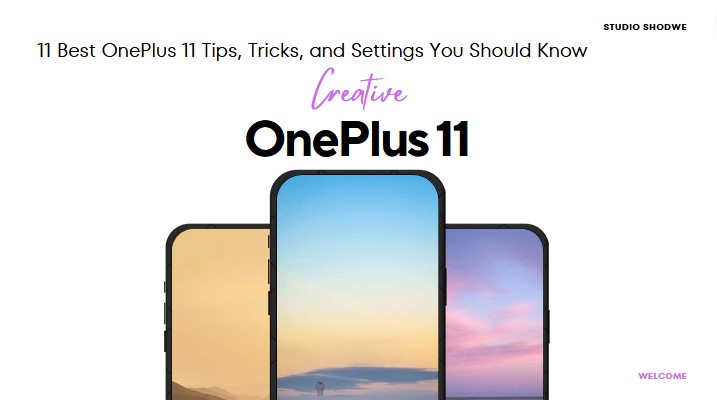
1. Check Your Battery Health
Similar to Apple iPhones, OnePlus has now added a setting inside the battery section that allows you to easily view the battery health percentage.
To check your OnePlus 11’s battery health, open the Settings app and scroll down to the Battery section and tap on it. Now, tap on Battery health.
You can now view the maximum capacity of your phone’s battery.
Ideally, you should consider getting the battery replaced should the battery health fall below 90 percent.
2. Make use of Wise Charging
OnePlus has added a smart charging mode to enhance your battery’s health. The way it works is that it will fast charge the device to 80 percent. Once done, the phone will then learn a user’s usage patterns and charge the device from 80-100 percent accordingly.
To enable it, head over to Settings > Battery > Battery health, and tap on Wise charging.
3. Customize Dark Mode
Most of us love to use dark mode on our devices. And with the OnePlus 11 utilizing a display of the AMOLED variety, using the dark mode also furthers the handset’s battery life. With the OnePlus 11, not only do you get a pretty useful dark mode, but you can also fine-tune to it your liking.
To enable the dark mode, head over to Settings > Display and brightness, and tap on Dark mode.
This will enable the Dark mode on your device.
Surprisingly, you can also schedule the dark mode to apply automatically. To do that, tap on Scheduled, and then enable the toggle. You can now have the dark mode enabled automatically from sunset to sunrise, or even set a custom time for both Light mode and Dark mode.
Swipe back and then tap on Dark mode settings to reveal more options. Additionally, you can also adjust wallpapers and icons to the dark mode, along with forcing dark mode for third-party apps.
4. Customize the OnePlus Shelf
If you’d like to access all these features on a single page, you have to check out the Shelf feature inside OxygenOS.
Shelf basically gives you quick access to search, weather, toolbox, notes, sports, and other widgets on a single page, making them easier to access.
To enable OnePlus Shelf, head over to Settings > Home screen & Lock screen and tap on Swipe down on Home Screen.
From here, tap on Shelf to select it.
Now whenever you are on your home screen, just swipe down anywhere to quickly access the OnePlus Shelf.
5. Make Use of RAM Expansion
The OnePlus 11 comes in two different variants of 8GB RAM and 16GB RAM. However, you can add more RAM to your device by using the RAM Expansion feature.
To enable this, head over to Settings > About device and tap on RAM.
Now, enable the toggle next to RAM Expansion. You can even adjust the slider to allot the amount of RAM you’d like to expand, such as 4 GB, 8 GB, or 12 GB.
Do note that the RAM expansion feature works on the principle of Virtual RAM, which takes up your storage space. We’ve already talked about virtual RAM in detail, so only enable the feature on your OnePlus 11 if you have storage space to sacrifice.
6. Hide Apps
Another nifty OnePlus 11 tip is to enable the Hide Apps feature, especially since we are all concerned about our privacy.
Unlike other brands that create a separate smart folder for hidden apps, OxygenOS does things differently. Instead, you can just dial your secret code from the phone’s dialer to access your list of hidden apps.
To enable this feature, head over to Settings > Privacy, and tap on the Privacy header.
With everything set up, you can easily access your hidden apps by opening the phone’s dialer and entering your secret code there.
7. Quickly Launch Apps from the Lock Screen
We all love shortcuts, right? Well, did you know that with the OnePlus 11, you can access app shortcuts right from the fingerprint scanner?
The phone will then unlock and take you to a quick action menu of sorts to easily launch your favorite apps.
To enable it, just head over to Settings > Special features, and then tap on Quick launch.
Once you’ve enabled the toggle, tap on the Edit option below it.
Now each time you try and unlock your phone with the fingerprint scanner, you can access this menu to quickly jump to your favorite apps.
8. Use One-Handed Mode
The OnePlus 11 has a huge 6.7-inch display, and using it with a single hand can be a tedious task at times.
Thankfully, the One-Handed mode is another one of the nifty OnePlus 11 settings.
To enable the One-handed mode, head over to Settings > Additional Settings > One-handed mode.
Now, just toggle the switch for One-handed Mode to enable it.
Once enabled, you can trigger the One-handed mode by simply swiping down on the bottom of the screen.
To exit the mode, simply tap on the empty screen space above.
9. Customize the Haptic Feedback
The OnePlus 11 comes with an improved haptic motor with refined feedback. However, OnePlus takes things a step further by also allowing the user to customize the vibration intensity and feel for a more personalized touch.
10. Customize the Power Button
By default, when you hold down the power button, it will trigger the Google Assistant on your OnePlus 11. Thankfully, OnePlus lets you customize this feature.
Just head over to Settings > Additional Settings and then tap on Power Button.
Now, tap on Press, and hold the Power Button and select Power Menu.
Now, each time you hold down the Power button, it will open up the power menu.
11. Enable Smart Sidebar
The OnePlus 11 also comes with a smart sidebar. This feature allows you to quickly launch your favorite apps, open apps in a floating window or split screen, and even get smart recommendations based on your current activity.
To enable the Smart Sidebar, head over to Settings > Special features and tap on Smart Sidebar.
Now, tap on the toggle next to Smart Sidebar to enable it.
Once done, swipe inwards from the upper right edge of the screen.
Supercharge Your Experience with These OnePlus 11 Tips and Tricks
The number of features that OxygenOS has up its sleeves is endless. Personally, I find the addition of the battery health features a nice touch. Which OnePlus 11 feature is your favorite?
